HOW TO USE IPHONE
1
Turn on your iPhone if it isn't already on. To do so, hold down the Lock button until you see a white Apple icon appear on the iPhone's screen.
2
Charge your iPhone if necessary. The charger cable is a long, white cord with a small, flat, rectangular prong on one end and a larger rectangular block on the other end. If your iPhone won't turn on, try plugging it into a wall socket for a few minutes before attempting to turn it on again
3
Get to know your iPhone's buttons. If you place the iPhone on a flat surface with the screen facing up, all of the iPhone's buttons are arranged like so:- Lock button - Either on the right side of your iPhone (iPhone 6 or up) or on the top of your iPhone (iPhone 5s, SE or down). Pressing it once while the iPhone is on will turn off the screen, while pressing it again will turn back on the screen. You can also press and hold it to turn on an iPhone that's been fully turned off, or to turn off an iPhone that's currently on.
- Volume +/- - The bottom two buttons on the left side of your iPhone's housing. The bottom button lowers the volume of music, videos, or the iPhone's ringer, while the top volume button raises the volume.
- Mute - The switch on the top of the row of buttons on the left side of your iPhone's housing. Clicking this switch upward will place your phone on audible mode, while clicking it down will mute your iPhone's ringer and place it in vibrate mode. When your iPhone is muted, there will be an orange strip above the Mute switch.
- Home - This is the circular button at the bottom of the iPhone's screen. You'll click it once to open the iPhone from the lock screen. Additionally, clicking it while using an application will minimize the application, and double-clicking it quickly will show all running applications.
5Press the Home button once the Lock screen displays. This screen will have the time of day at the top of the screen. Pressing Home will bring up the passcode field.
- If you don't have a passcode set, pressing the Home button will bring you to your iPhone's Home Screen, where you can continue getting to know your iPhone's functions.
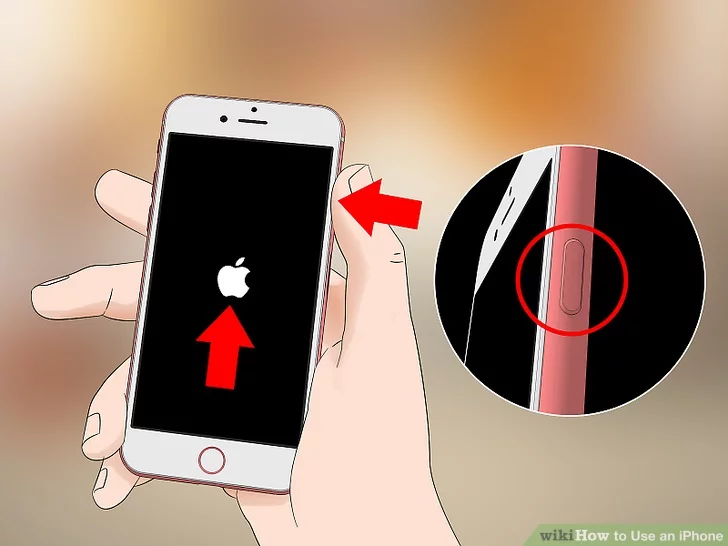





Comments
Post a Comment